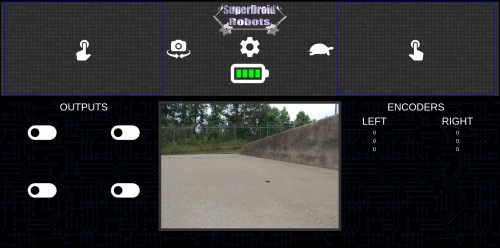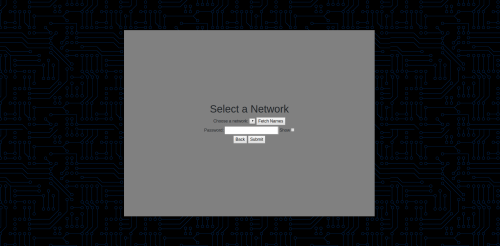Difference between revisions of "Wi-Fi Robots"
(Created page with "=== Setup === ==== Wireless Connectivity ==== ===== Built-in Network ===== The robot comes with its own wireless network. Just turn it on and wait for WiFiATR-Setup to appea...") (Tag: Visual edit) |
(Tag: Visual edit) |
||
| Line 1: | Line 1: | ||
| − | === Setup === | + | ===Setup=== |
| − | ==== Wireless Connectivity ==== | + | ====Wireless Connectivity==== |
| − | ===== Built-in Network ===== | + | =====Built-in Network===== |
The robot comes with its own wireless network. Just turn it on and wait for WiFiATR-Setup to appear on your device's network list. Next, open your browser and navigate to http://wifi-atr.local/ (if this doesn't work, try http://wifi-atr/ some devices work differently for this). | The robot comes with its own wireless network. Just turn it on and wait for WiFiATR-Setup to appear on your device's network list. Next, open your browser and navigate to http://wifi-atr.local/ (if this doesn't work, try http://wifi-atr/ some devices work differently for this). | ||
| Line 9: | Line 9: | ||
[[File:WiFiATR GUI.png|center|thumb|500x500px]] | [[File:WiFiATR GUI.png|center|thumb|500x500px]] | ||
| − | ===== Connect to Existing Network ===== | + | =====Connect to Existing Network===== |
To connect to an existing network, click the gear icon on the GUI. This will being you to a configuration page(below). From here, click "Fetch Names" to load available networks. | To connect to an existing network, click the gear icon on the GUI. This will being you to a configuration page(below). From here, click "Fetch Names" to load available networks. | ||
[[File:Configuration page for WiFiATR.png|center|thumb|500x500px]] | [[File:Configuration page for WiFiATR.png|center|thumb|500x500px]] | ||
Once the networks load, select one from the drop-down list and type in the password for the network. Once you are ready to connect, click the "Submit" button and the robot will reboot and connect to the new network. If you mistype the password or something goes wrong while connecting, don't worry, the setup network will remain available for reconfiguration. | Once the networks load, select one from the drop-down list and type in the password for the network. Once you are ready to connect, click the "Submit" button and the robot will reboot and connect to the new network. If you mistype the password or something goes wrong while connecting, don't worry, the setup network will remain available for reconfiguration. | ||
| + | |||
| + | <br /> | ||
| + | |||
| + | ==== Camera ==== | ||
| + | Digital camera with pan and tilt controls. You can control the pan and tilt with the left virtual joystick on the web interface. | ||
| + | [[File:TP-600-165 Camera.jpg|center|thumb|500x500px]] | ||
| + | <br /> | ||
Revision as of 18:09, 22 February 2021
Contents
Setup
Wireless Connectivity
Built-in Network
The robot comes with its own wireless network. Just turn it on and wait for WiFiATR-Setup to appear on your device's network list. Next, open your browser and navigate to http://wifi-atr.local/ (if this doesn't work, try http://wifi-atr/ some devices work differently for this).
Once you have the interface pulled up (image below), you can either start using the robot or connect it to an existing Wi-Fi network.
Connect to Existing Network
To connect to an existing network, click the gear icon on the GUI. This will being you to a configuration page(below). From here, click "Fetch Names" to load available networks.
Once the networks load, select one from the drop-down list and type in the password for the network. Once you are ready to connect, click the "Submit" button and the robot will reboot and connect to the new network. If you mistype the password or something goes wrong while connecting, don't worry, the setup network will remain available for reconfiguration.
Camera
Digital camera with pan and tilt controls. You can control the pan and tilt with the left virtual joystick on the web interface.